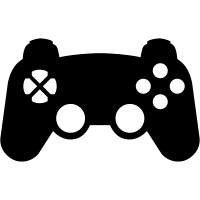Malam sobat-sobat TKJ, gimananih kabarnya ? suwe wes ra tau ketemu karo mimin seng paling absurd iki. Kali ini mimin bakalan mengupas tuntas tentang #Bootable. Pasti diantara kalian iki, sudah sering ndenger tentang istilah ini kan ? Ya apa Yo ? terutama bagi anak jurusan TKJ, istilah ini sudah sering kita rungokne mboh iku ndek sekolah utawa ndek panggen liyane seng jek berhubungan karo Komputer. Gak usah kesuwen, langsung ae
#Bootable iku sebuah fasilitas atau bisa disebut juga layanan yang ada pada setiap Sysem Oeprasi, yang dimana di tempatkan pada media penyimpanan, seperti Flashdisk, CD/DVD, atau media penyimpanan lain. Selama ini mungkin kita berfikir bahwa yang di sebut Bootalbe itu adalah Flashdisk yang di dalamnya terdapat System Operasinya, Tapi tarnyata SALAH besar karena yang di manakan bootable itu adalah media penyimpanan yang di dalamnya terdapat System Oprasi. Jadi Tidak hanya flashdik melainkan semua media penyimpanan juga bisa di sebut sebagai Bootable asalkan didalamnya terdapat System Oprasi, seperti CD/DVD, dll.
#Kenapanamanya #Bootable ? Kenapa harus dinamai bootable, kok ora osable utowo seng liyane ngono ? Penamaan ini sendiri dikarenakan System Operasi selalu akan melakukan first boot melalui media penyimpanan, misalahnya itu Hardisk, CD/DVD ROM, Flashdisk, dll. Misal pada saat mengatur bios, tentunya harus ditentukan media apa yang akan digunakan nantinya.
Fungsi #Bootable :
- Installasi System Operasi.
- Pemulihan data.
- Pembersihan data.
- Pemecahan masalah perangkat keras dan perangkat lunak.
- Mengubah lingkunan oprasi.
- Demontrasi perangkat lunak.
- Akses administratif dalam kasus hilang password dengan sebuah boot yang sesuai dengan system operasi tertentu.
Nah dari penjelasan diatas, kita sudah tau pengertian dan fungsi dari #Bootable itu sendiri. Mungkin dalam kehidupan sehari-hari, kita sering menjumoai #Bootable itu berbentuk CD/DVD saja, nyatanya #Bootable juga bisa menggunakan media Flasdisk.